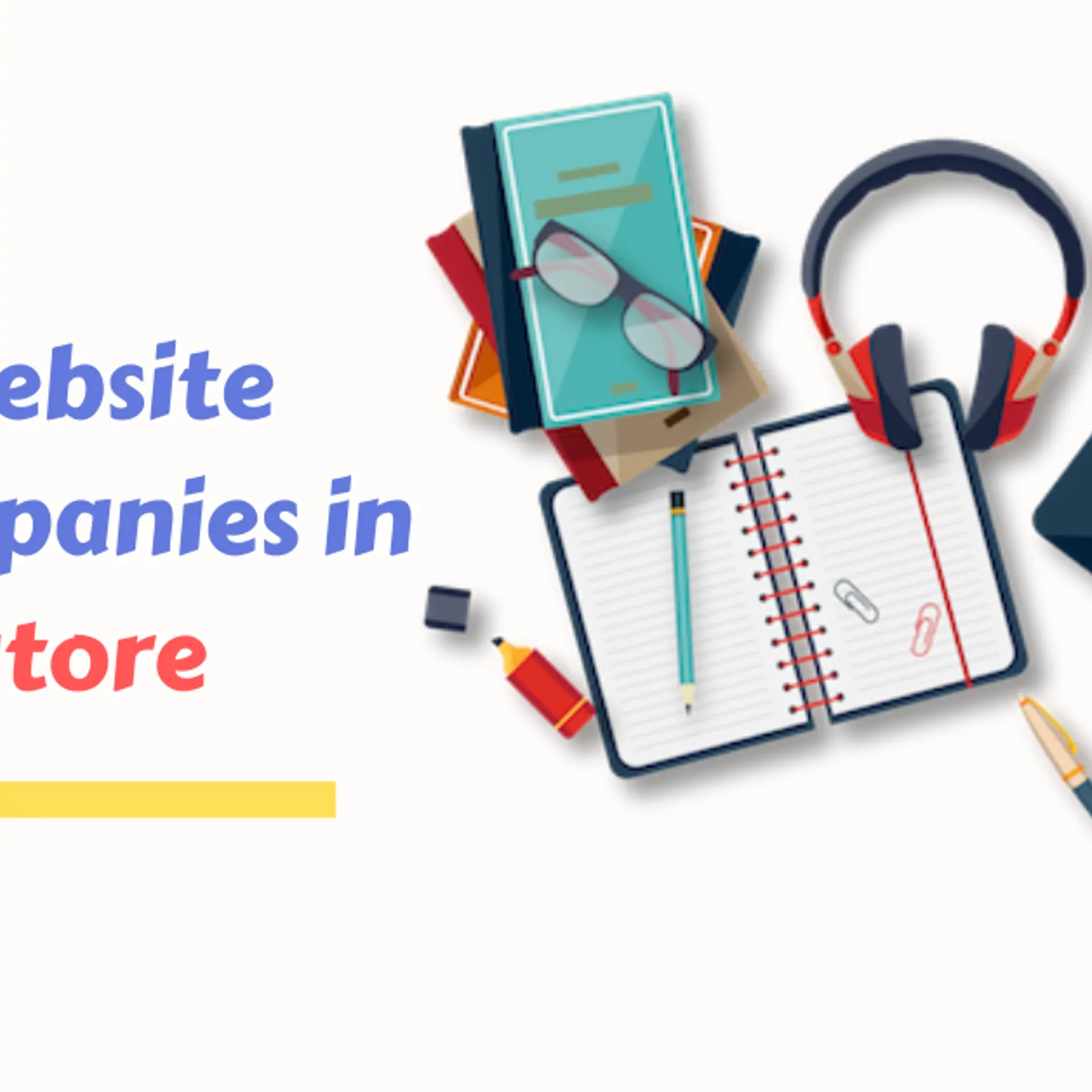5 Things that You Don’t Need but Take Up Space in Your PC
Tips to Speedup Your Windows Computer
Your system not only stores valuable files & data, but it also accumulates a lot of junk data in various forms. It may be in the form of cache & cookies, log files, temp files, old downloaded files, obsolete apps, system files, and more. In this article, we have discussed ways to get rid of this unnecessary junk.
Old & Obsolete Apps:
One of the easiest & safest ways to free up disk space on your Windows system is to uninstall old & obsolete programs. Here, your system accumulates these programs in large numbers over time. It may also include bloatware items that come loaded when you buy a new PC. These unnecessary apps & programs not only occupy valuable disk space, but it also affects your PC performance negatively. Here, you can consider uninstalling or disabling all such programs to recover valuable system resources. To do this, follow these steps.
· Right-click on Start menu and select Settings option.
· Select Apps option on Settings window.
· Select “Apps & Features” from left-panel.
· Scroll through the list to find programs that you want to uninstall.
· To uninstall any of these programs, simply select it and press the Uninstall button to instantly get rid of it.
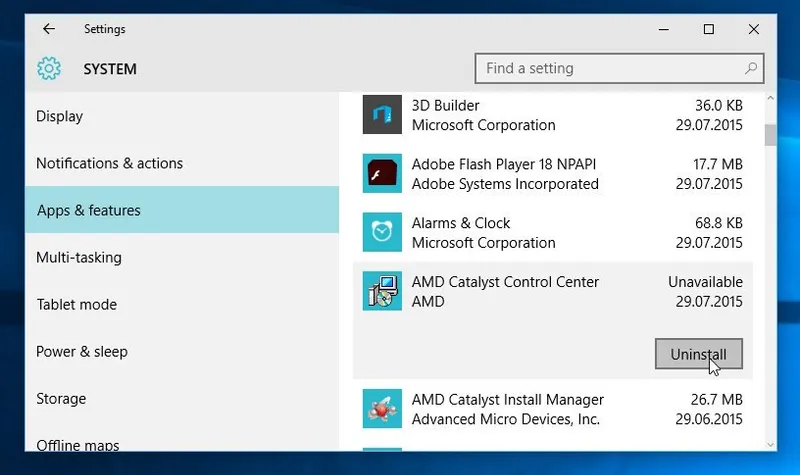
Source: malwaretips
Junk Files:
Junk files is something you have to deal with on your every device including smartphone, tablet, and computer. These files accumulate in different forms over time in large numbers due to various reasons. You may find these files in the form of cache files, cookies, log files, temp files, obsolete system files, old download folders, and more. To get rid of this unnecessary junk data, you can use built-in Disk Cleanup utility. To use this utility, follow these steps.
· Search “clean up” the search box on the taskbar and select Disk Cleanup.
· Select the drive that you want to clean when prompted.
· Once you are on Disk Cleanup window, select the files or folders that you want to delete.
· Press OK to get rid of them instantly.
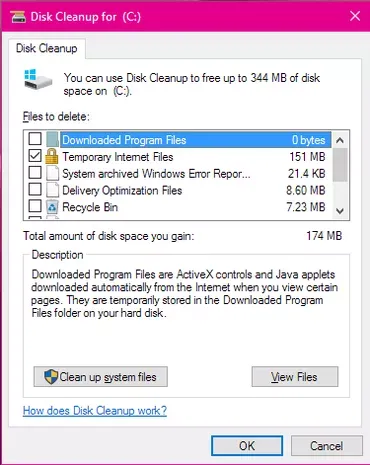
Source: cnet
Duplicate Files:
In addition to other junk files, duplicate files also accumulate in large numbers on your system. It may generate due to various reasons like multiple times file downloading, file sharing, data backup and more. While manually finding & cleaning these files could be a cumbersome task, using a duplicate file cleaner tools is the instant solution you can follow. Working on smart algorithms these tools help you deep clean your device storage.
Cluttered Registry:
Windows Registry plays an important role to keep your system performance intact. Here, the system generates a specified registry value every time you install any new program on your system. It includes all the necessary information related to that program. Over time when you keep on adding and deleting programs, your system registry gets cluttered. Here, it keeps unnecessary registry values of uninstalled programs for no good reasons. Thus, it is best practice to de-clutter your Windows Registry.
You can do it manually or using the best registry cleaner software. To do it manually, search and select “regedit” in the search box on the taskbar. It will open Registry Editor to help you edit all unnecessary entries. Though, we strongly recommend you should follow this process only when you are well versed with registry entries. Alternatively, you can use best registry cleaner tools to clean your Windows Registry.
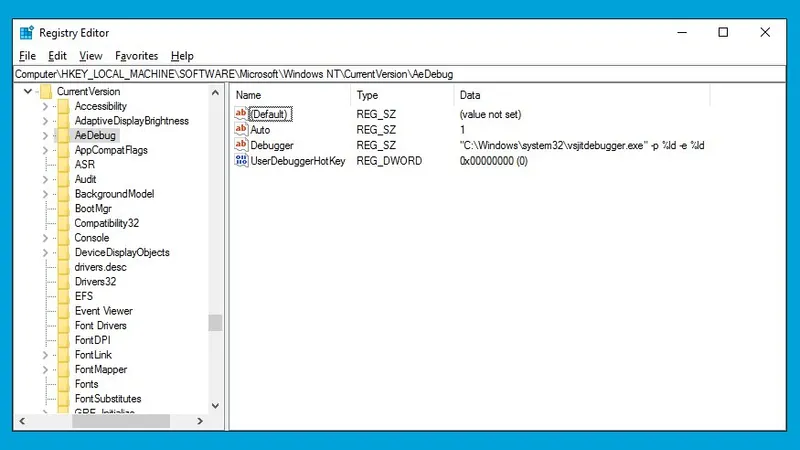
Source: winaero
Old Windows Backup:
When you have upgraded to Windows 10, your system has saved a copy of your old OS in the form of Windows.old folder. This folder is meant to help you restore old Windows version if something goes wrong with the upgrade. While there are very fewer probabilities of this, thus this additional folder remains idle on your PC and occupies GBs of disk space unnecessarily. If you have decided not to downgrade your system OS, then the best practice should be to remove this folder instantly. Though, this folder gets deleted after one month after you performed your upgrade. Still, if you find this folder lying on your PC, then follow below-mentioned steps to get rid of it.
· Go to Search box on the taskbar.
· Type “cleanup” and select Disk Cleanup option.
· Select the drive that you want to clean.
· Once you are on Disk Cleanup window, tap on “Clean up system files” option in the bottom-left corner.
· Again, select the drive that you want to clean.
· Once you are on the scan results page, select “Previous Windows Installation(s)” folder.
· Click OK to remove the selected folder.
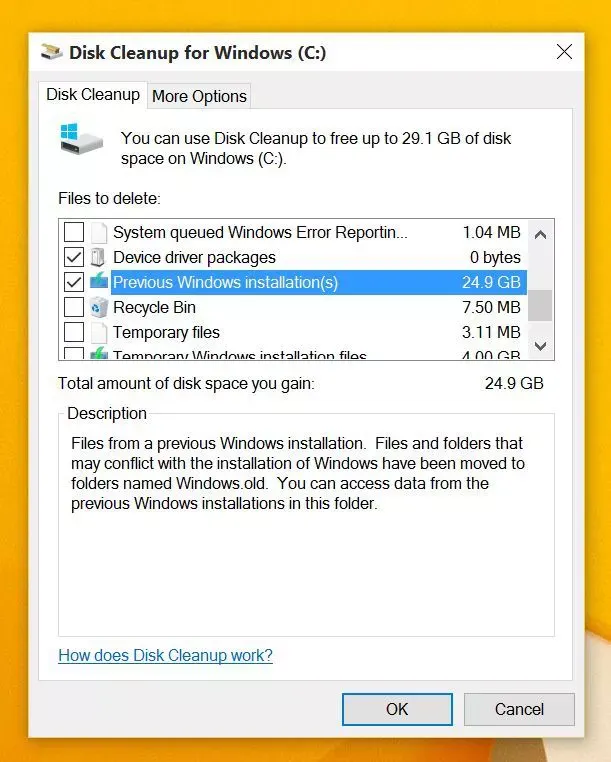
Source: cnet
So, these are a few quick tips you can follow to get rid of data that you don’t need on your PC. If you have more such files accumulated on your system and you know ways to deal with it, then feel free to comment below.