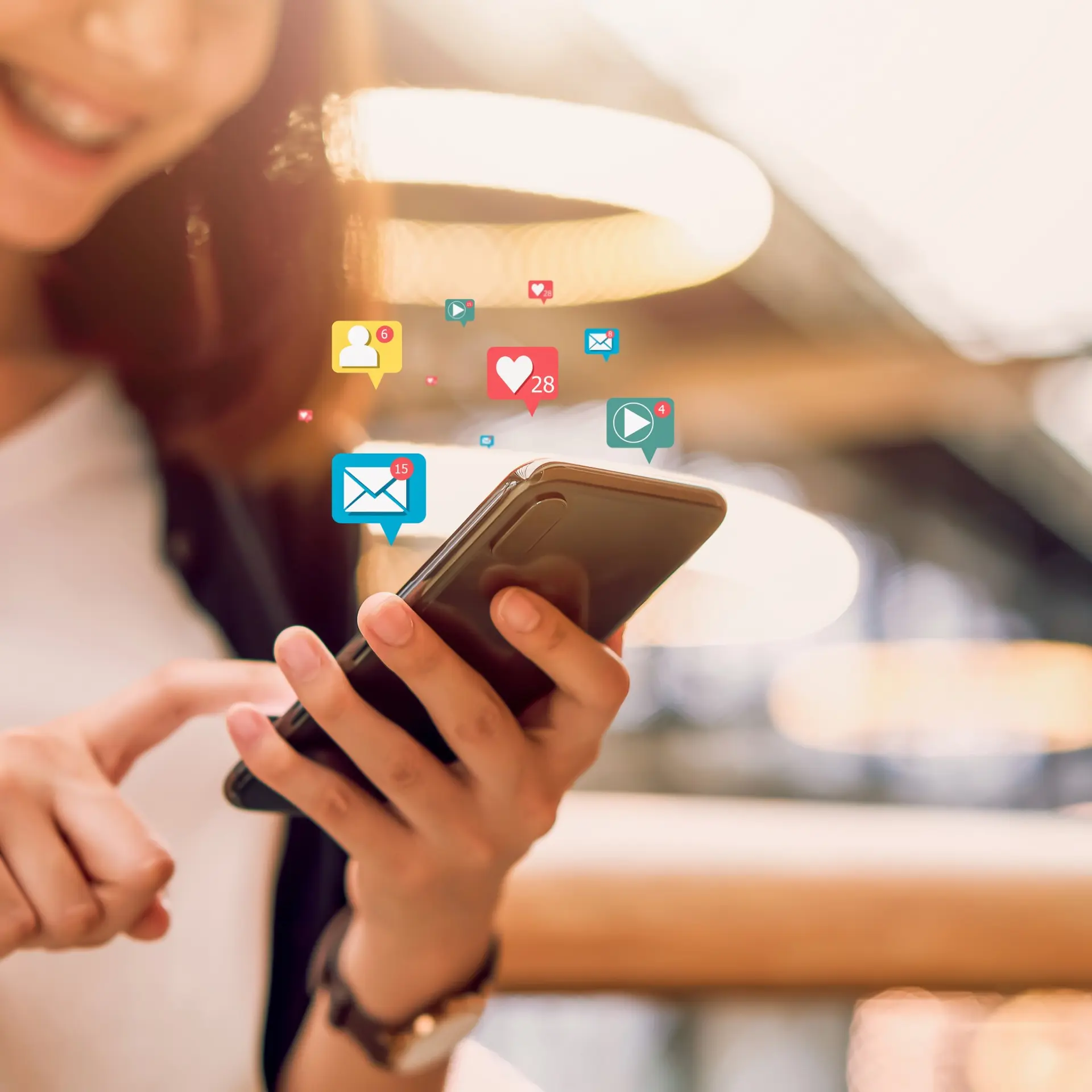Switching From Outlook to G Suite: Here’s How To Do It
Want to migrate from Outlook to G Suite or personal Gmail account? Then data migration is also needed. This article present ingenious techniques of migrating data while switching from Outlook to G Suite or Personal Gmail account.
There are lots of reasons why a user moving from Outlook to G Suite email account. It might be possible that wants to change the on-premise platform the cloud one, or want to access more advanced features.
But that’s only a one side of
However, migrating from Outlook to G Suite is itself a complex procedure. It is not as easy as it seems. Once you changed the email application, you need to inform the new email address to all of your business clients or other people whom you communicate with email messages. Above all, the old messages will not be present in a new application unless it migrates them manually. You need to import all of your as Emails, Contacts, Meetings, Appointments, Contacts group from previous Outlook application to G Suite Gmail account.
Happiest part is that there are some techniques through which you can transfer data while switching from Outlook to G Suite account without missing any data. All of them are illustrated in this technical write-up.
This Comprehensive Guide Explains
- Migrate Outlook Emails to G Suite Via. IMAP Technique
- Import Outlook Contacts to G Suite or Personal Gmail Account
- Export Outlook Calendar to Google Calendar
- Smart Way to Import Outlook PST to G Suite or free Gmail account
Thus after getting a brief idea about why people are moving from one email client to another one. Let’s check out how to import old data into new one. So, let’s get started!!!
Migrate Emails While Switching From Outlook to G Suite
The complete technique is well classified into two stages that needed to perform in a sequential manner.
Stage 1: Configure G Suite Gmail Account in Outlook 2016
- Open Outlook 2016 and go to File >> Add Account to an additional G Suite account.
- In subsequent window, add the Gmail email address and hit the Connect button.
- Redirect to Google Sign-in page, enter the password and click on Sign-in.
- At last, click on Done to finish the procedure.
Stage 2: Copy Outlook Emails in Google Apps Gmail
- Time to create a new folder under the configured Gmail account, For this, just right-click on Gmail Inbox folder and opt for New Folder. Afterward, provide a suitable name the new folder.
- Next, go to the Outlook mail folder whose data you want to move while switching from Outlook to G Suite. Right-click on it and opt for Copy Folder option.
- After the execution of above step, a Copy Folder open. Select the newly created folder and click on OK.
- Now, the migration of Outlook emails into Gmail / G Suite get started.
- To verify the process, login to your Gmail account through Here, you will see all the email messages of Outlook.
Import Outlook Contacts to G Suite or Personal Gmail Account
In the following section, we are going to discuss how to export contacts from Outlook to G Suite. For this, you need to open and execute the below-mentioned techniques:
- You need to click on File >> Open & >> Import/Export.
- In the next window, opt for Comma Separated values >> Next button.
- Time to select the contact folder whose data you want to export while switching from Outlook to G Suite from the next window. Afterward, click on Next.
- Afterward, click on Browse to select the desired location for CSV file.
- Finally, click on OK.
- There is a Select Map Custom option who aimed to map current Outlook contacts fields with some new data fields. It is an optional feature, you can also skip it and click on Finish.
- In a few minutes, all the Outlook contacts get copied in CSV format.
- Afterward, login to Gmail account and select from the menu.
- From the Google menu, click on More.
- After that, you need to click on Select file option.
- Time to select the CSV file that migrated from MS Outlook.
- At last, click on Import to start the process.
- After some time, the Outlook contacts transferred into Google Contacts.
Transfer Outlook Calendar to Google Gmail Calendar
Go through the below instructions to migrate calendar entries of Outlook into desired G Suite account.
- Login to Outlook account and open the Calendar that you want to export.
- After that, opt for File >> Save Calendar option.
- Save the file and click on OK >> Save.
- Open Google Calendar application via. Browser.
- From the G Suite calendar application, click on Gear icon and opt for Settings.
- Afterward, opt for Import & Export option.
- From the subsequent window, you need to click on Select file from your computer option. After that, select the Calendar file that was imported from Outlook.
Easy & Fast Way to Import Data While Switching From Outlook to G Suite
It is evident from above that, to migrate every Outlook data such as emails, contacts, calendar – different procedures are required. Moreover, the above-discussed methods become daunting when it comes to huge data migration. Hence, the above workaround is good when you have a less amount of data.
In case of huge Outlook data migration, there is a requirement of an effective method. In such situation, try Outlook to G Suite Migration Tool developed by SysTools. It is an adept software whose aim is to import that all Outlook data into desired G Suite or personal Gmail account without the help of MS Outlook application.
What’s More: With the help of software, you can upload multiple PST files and transfer Outlook emails, contacts, group, appointment to G Suite Gmail account in one shot. Moreover, it supports PST file of all Outlook versions, including Outlook 2019 / 2016 / 2013 /2010.
Bringing It All Together
There are dozens of factors why you might from Outlook to G Suite. Whether it is related to email security or others. Above all, moving thousands of emails and contacts is hard if the user does not know a dedicated migration technique. Therefore, in this technical write-up, we have discussed a complete guide to import data while migrating from Outlook to any G Suite plan. So, choose wisely!!!